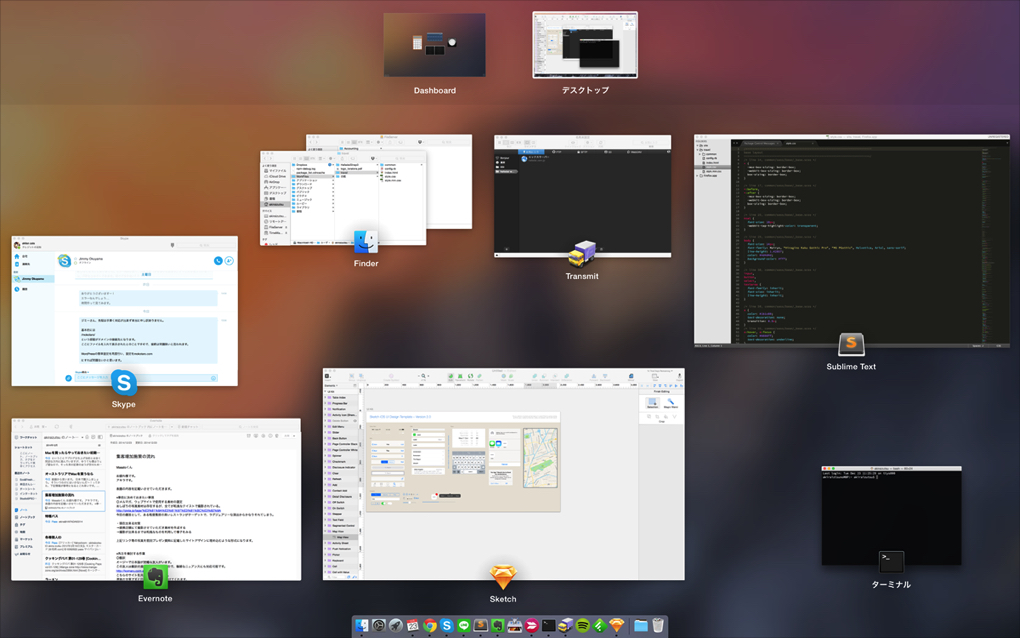先日の話ですが、オーストラリアでMacの整備品を手に入れたお話をしました。
今回はそのMacさんの初期設定についてお話したいと思います。
話はそれますが、僕はシドニーでウェブ制作を行う傍ら、ウェブデザインの講師も行っています。生徒さんは自身のMacを持ってこられることが多々あるのですが、使いやすく設定が出来きれていない方がほとんどでした。
もちろん、コンピューターの設定なんて十人十色ですが、やっておいて損はないよ〜。といったレベルで初期設定をご紹介したいと思います。
まずはセキュリティ対策
なんかしらのセキュリティソフトを入れているぜ!というのであればアレです、何も入れていないのであればこの設定を行うことを強くおすすめします。
Macの「ファイアウォール」設定を入にする。
ファイアウォールが「切」になっていると、あなたのMacが危険に侵されてしまう可能性があります。
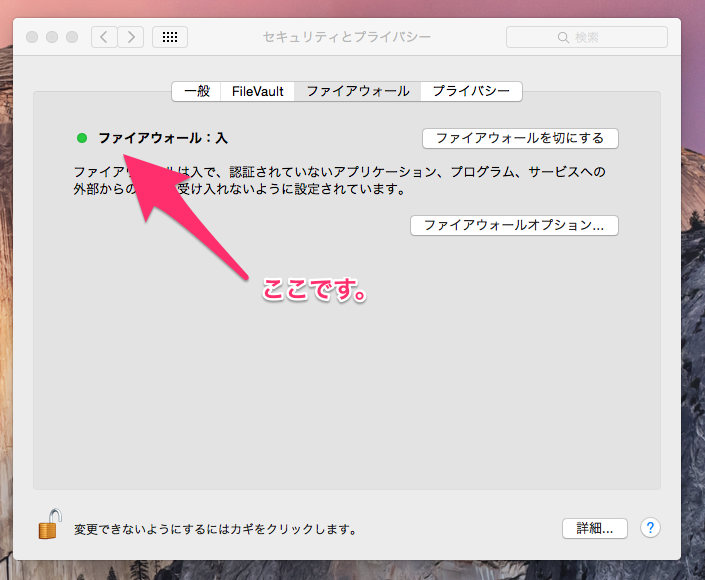
システム環境→セキュリティとプライバシー→ファイアウォールへと進むと、ファイアウォールを入にすることができます。
定期的なウイルスチェックも!
Macはウイルスにかかりにくいから大丈夫〜!ってよく聞きますが、そんなことはありません。
確かに随分と前に、Macは風邪をひかないみたいなCMやっていましが、今はそういうわけには行かず、思いっきりMac向けのウイルスも沢山あります。
特にオーストラリアに来られている方は、ネットバンキングや諸々をご自身のノートパソコンで賄われている方がほとんどだと思います。
Macだから安心とは思わずに定期的なチェックをすることが大切です。
無料で優秀なアプリが沢山ありますのでこれらを利用されると良いと思います。
僕はClamXavというアプリを利用しています。
![]()
https://itunes.apple.com/jp/app/clamxav/id430207028?mt=12&ign-mpt=uo%3D4
Dockを非表示にする
ただでさえ画面が小さなMacBook。限られた画面は有効に使いたいものです。
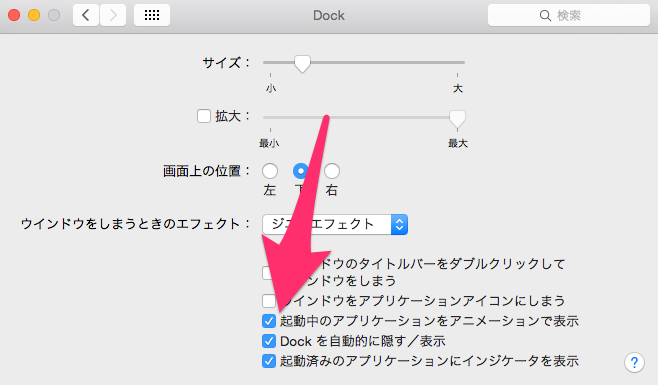
システム環境→Dockへ進むとDockを自動的に非表示にすることが可能です。
ちなみにDockの場所は下だけではなく、左右にも設置することが可能です。
ちなみに僕はどうしてもDockが常時表示していないと何だかダメな人なので、最小限のサイズにしています笑
F1、F2などのキーを標準のファンクションキーとして使用する
Macは初期設定だと、F1、F2などのキーは特殊機能を操作するように設定されています。
これらを標準のファンクションキーとして使用できるようにします。
システム環境→キーボードへ進むと設定が出来ます。
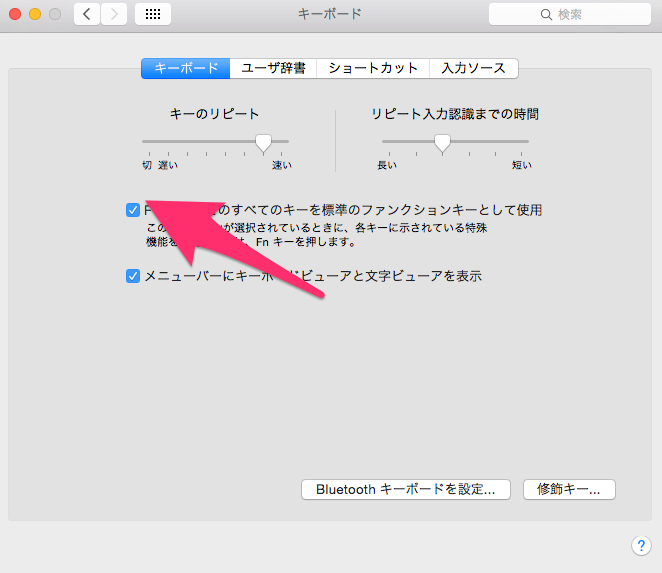
特殊機能に関しては、fnキーを押しながら、F1などを押せば従来の機能を使用できるようになります。
なにが便利かは次の項目を参照してください!
Mission Controlを設定する
ファイルを多数開いている状態で他のファイルを確認したいとき、一個一個ファイルをどけているかたをよく見かけます。
MacBookの様に画面が小さいと余計にこの状態になりやすいですね。
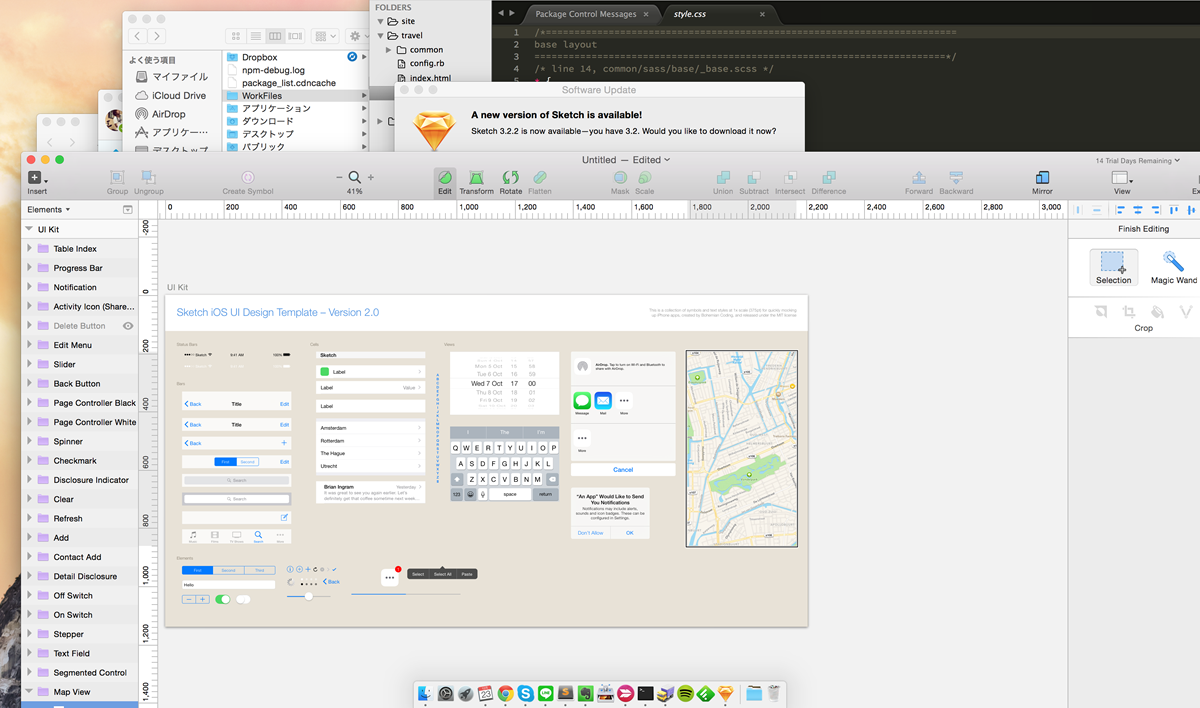
これはMission Controlを使うと即解決です。
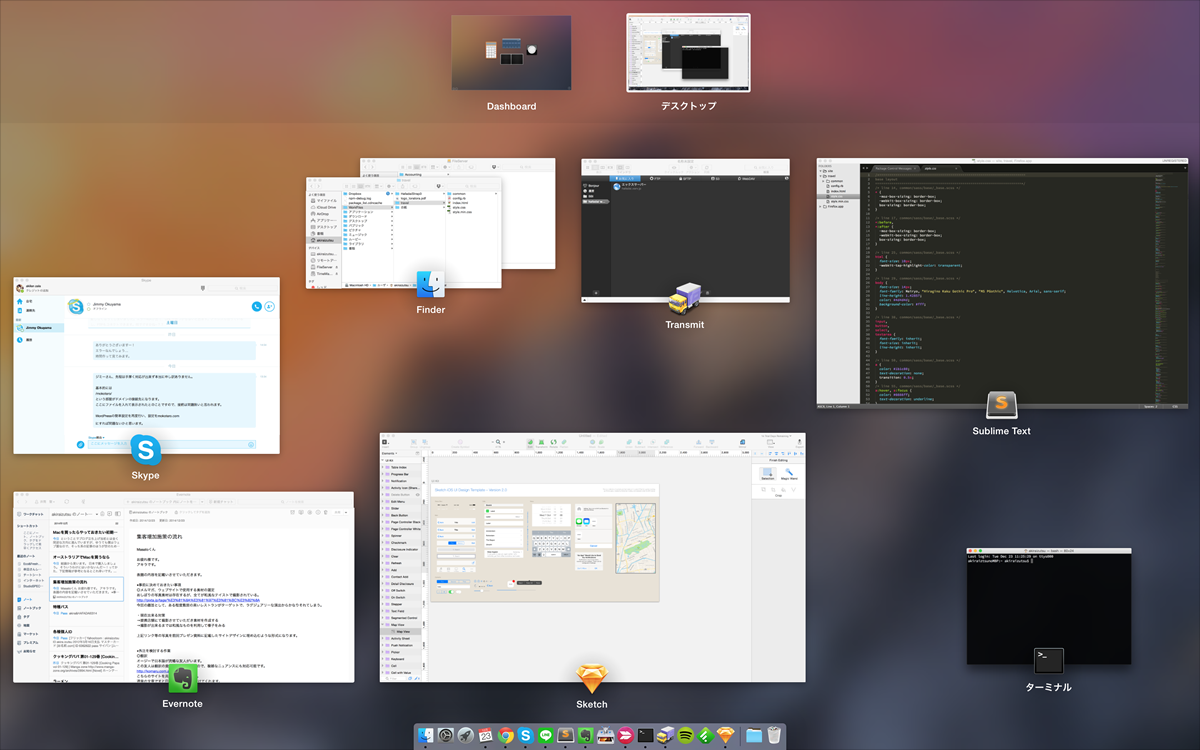
Mission Controlを展開すると、現在開いているファイルが一覧で閲覧できます。
Mission Controlを展開させるには、システム環境→Mission Controlと進み、ショートカットを割り当てます。
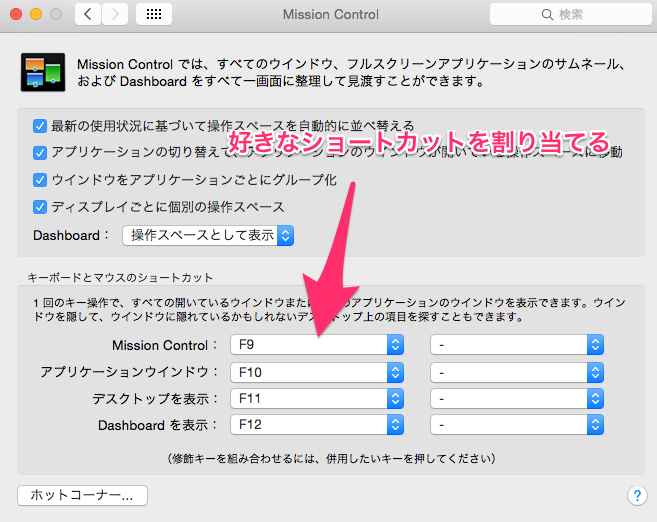
初期設定ではCrl + ↑で展開するようになっていますが、僕はF9で展開するようにしています。
その下にホットスポットの設定という欄があります。
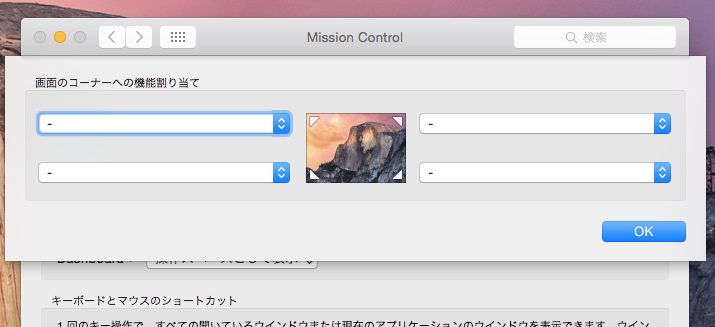
これはマウスカーソルをウインドウの四隅に合わせた時にショートカットを展開させることが可能なのですが、僕はどうしてもうっとしく感じてしまい使っていません。
Mission Controlはマウスやトラックパッドからでも展開できます。
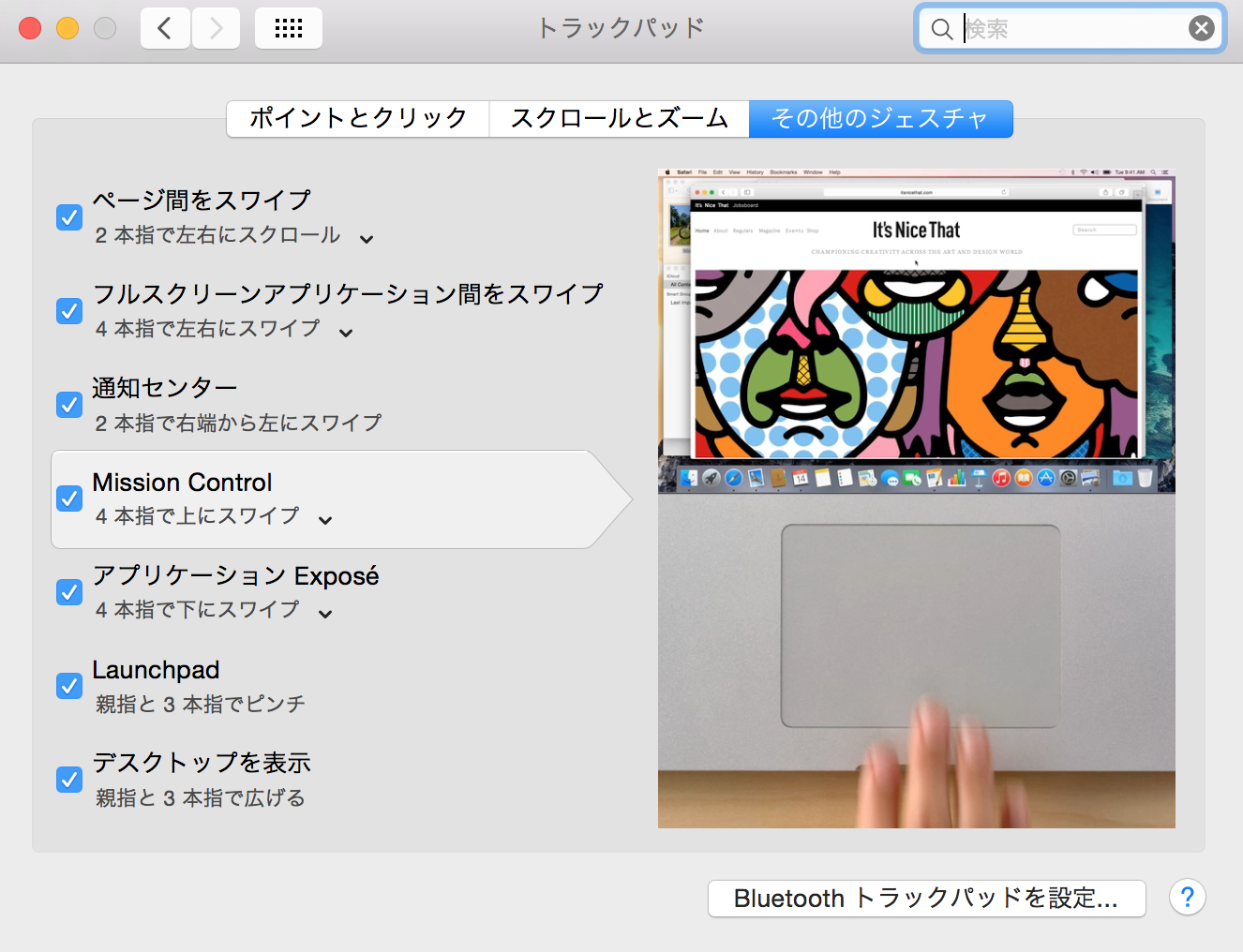
システム環境→マウスorトラックパッドからその他のジェスチャで設定可能です。
デスクトップのアイコンを自動的に整列させる
デスクトップのショートカットやアイコンを整列させたり、サイズを変更したりすることが出来ます。
たまにわざとなのか、やたらにでかいアイコンにしている人がいて思わず笑ってしまいそうになってしまいました。ごめんなさい。
スクリーンの何もないところをクリックし、左上のアップルマークの隣がFinderになっている状態で並びの表示をクリックします。
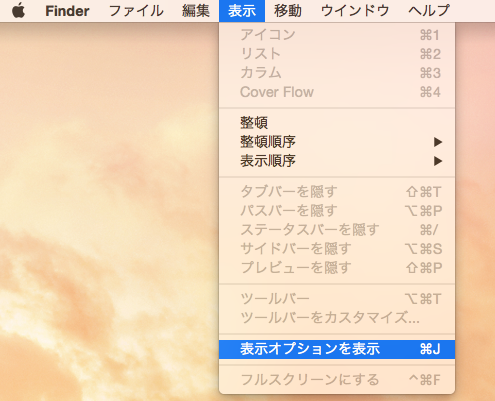
すると小窓が開きます。ここで設定ができます。
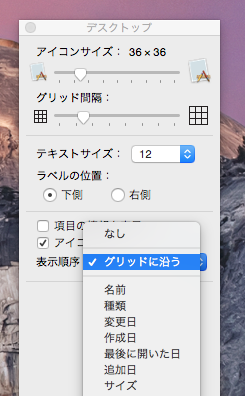
表示順序をグリッドに沿うに設定していただければと思います。
その他アイコンのサイズや表示文字のサイズも変更可能です。
バッテリーの残量を数字で表示させる
これ何気に大事ですよね。
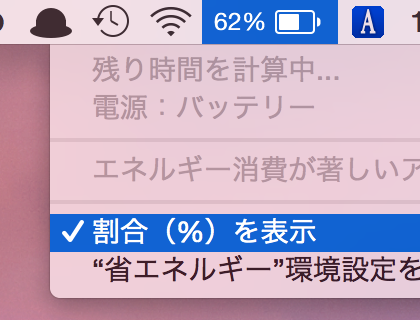
右上バッテリーマークをクリックすると出てくる小窓の、「割合(%)を表示」をチェックすると数字でバッテリーの残量が表示されます。
日本語入力環境を快適にする
Macには標準で「ことえり」が搭載されていますが、これがまあ精度が良くない訳です。
結構いらいらすることがあります。そこで、「ことえり」をGoogleの「日本語入力」に変更することで、スムーズな文字入力が可能になります。
Google「日本語入力」
http://www.google.co.jp/ime/index-mac.html
Spotlight(スポットライト)でMac内のファイルを検索
おなじみの機能といえばおなじみなのですが、これも知らない人が多かったのでご紹介。
Spotlightを使うとMac内にあるファイルやドキュメントをすぐに検索することができます。
使い方はいたって簡単
スクリーン右上の虫眼鏡をクリックして探したいファイルやアプリケーションを入力するだけで対象ファイルが展開します。全部入力しなくても頭文字で候補が挙がります。
ショートカットはCtl + スペースです。
例えばGoogleChromeを呼び出したい場合は、gと打ち込むと早速登場してくれます。
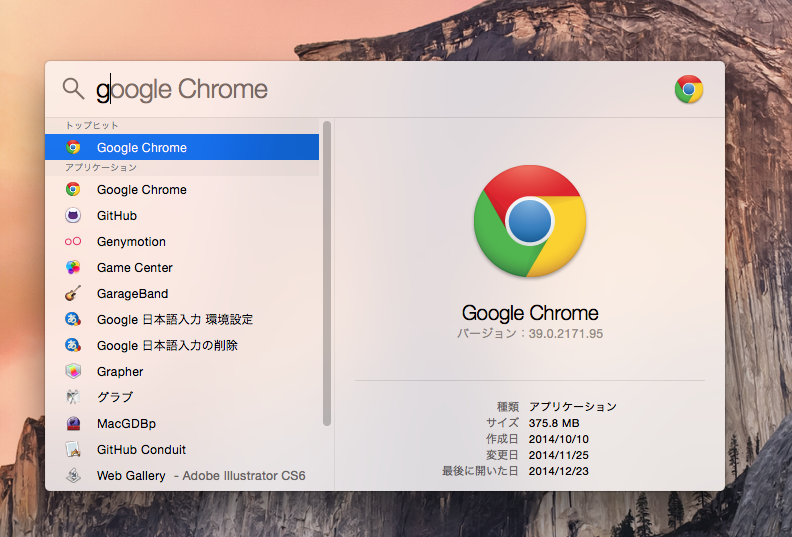
Dockに登録しておくまでもないけど、週に2回位つかうアプリなどはこちらから呼び出せば良いと思います。
また、Spotlightと似た性能で、より便利なAlfredというアプリも有ります。
Spotlightと同様な検索機能に合わせて、ここから検索や、計算機として使用したりすることが出来ます。コーディングを行う時に結構重宝しています。
これに関しては、後日詳しく使い方をお伝えさせていただければと思います。
何だかキリがなくなってきたので今日はこれくらいにしておきますが、まだまだMacには素敵な機能が沢山あります。今後も便利そうな設定等をご紹介できればと思っています〜!
で、これ書いてて思ったのですが、僕がWindowsに対してずっと使い辛いと思い続けたのって、Macで言うこういった設定を知らなかったからかなぁだなんて思ったりしました。